Выбор и возможности видеодомофонов
При выборе видеодомофона для частного дома важно учитывать следующие моменты:
1. Количество панелей вызова и камер
Система видеодомофонии Slinex позволяет подключить до 2 панелей вызова (например, одну возле калитки, другую у запасного входа) и до 2 дополнительных видеокамер для наблюдения за участком, гаражом или другими зонами.
2. Защита от внешних условий и вандализма
Все панели вызова имеют класс защиты IP65, то есть защищены от попадания пыли и воды. Однако, если панель устанавливается на открытом пространстве без навеса, рекомендуется дополнительно использовать защитный козырёк от дождя. Если есть риск повреждения оборудования, обратите внимание на модели с антивандальным корпусом, например Slinex ML-16HD.
3. Просмотр видео с нескольких устройств одновременно
Модель Slinex SL-10N Cloud поддерживает функцию «Квадратор», позволяющую видеть одновременно изображение со всех четырёх устройств. Также некоторые другие модели поддерживают функцию «Картинка в картинке», что позволяет одновременно видеть видео с двух устройств, например с панели вызова и камеры (наличие функции уточняйте в описании конкретной модели).
4. Подключение нескольких мониторов
Можно установить два монитора: один – возле входной двери, а второй – в удобном для вас месте, например, на кухне или на втором этаже дома.
5. Тип и длина кабеля
При установке панелей вызова важно учитывать расстояние до монитора домофона (не должно превышать 100 метров). От этого зависит тип необходимого кабеля. Подробнее об этом смотрите в ответе на вопрос: «Какой кабель использовать для подключения вызывной панели к монитору?».
При выборе видеодомофона для квартиры важно учитывать такие моменты:
1. Совместимость с подъездным домофоном:
• Все видеодомофоны Slinex можно подключить к координатно-матричному подъездному домофону с помощью адаптера Slinex VZ-10 (приобретается отдельно).
• Если в вашем подъезде установлена IP-домофония, интеграция с видеодомофонами Slinex будет невозможна.
2. Количество подключаемых устройств:
Можно одновременно подключить до 2 вызывных панелей (например, одну возле входа в квартиру, вторую – возле тамбура) и дополнительно до 2 камер видеонаблюдения для расширения зоны обзора.
3. Размер и дизайн:
У нас представлены видеодомофоны разных размеров и в разных цветовых вариантах, что позволяет легко подобрать модель, подходящую к интерьеру квартиры.
4. Дополнительный функционал:
Все модели подходят для установки в квартире, но отличаются по набору функций: запись видео, поддержка карт памяти разного объёма (до 32, 64, 128, 256 ГБ), загрузка собственной музыки для звонка, детекция движения, управление через мобильное приложение и другие возможности. Выбирайте модель, исходя из своих потребностей и предпочтений.
Видеодомофон с мобильным приложением позволяет дистанционно управлять домофоном со смартфона, даже если вас нет дома.
С помощью приложения Slinex Smart Call вы можете:
• видеть живое видео с камеры домофона;
• общаться с гостем у двери;
• открывать двери и ворота удалённо;
• записывать видео и сохранять снимки на телефон;
• просматривать архив записей и уведомления о событиях;
• делить доступ к домофону с близкими;
• настраивать и перезагружать устройство онлайн.
Подробный обзор всех функций смотрите на странице: Обзор приложения Slinex Smart Call.
Главное отличие IP-домофона от аналогового – в принципе передачи сигнала и способе подключения.
IP-домофон – это цифровое устройство, которое подключается к интернету через сеть Ethernet или Wi‑Fi. Он позволяет:
• принимать вызовы на смартфон, даже находясь вне дома;
• управлять домофоном удалённо;
• интегрироваться с другими системами (видеонаблюдение, «умный дом»);
• записывать видео в облако (если поддерживается);
• обеспечивать высокое качество изображения, но при этом требует более сложной установки и, как правило, стоит дороже.
Аналоговый видеодомофон, включая современные AHD-модели от Slinex, передаёт сигнал по коаксиальному кабелю и:
• не требует подключения к интернету (подключение требуется в случае наличия мобильного приложения, серия домофонов Cloud);
• обеспечивает видео в высоком разрешении (до Full HD) благодаря технологии AHD-H (Analog High Definition);
• не имеет задержек сигнала – изображение отображается в реальном времени;
• проще в установке, особенно если уже есть существующая проводка;
• стоит дешевле и покрывает потребности большинства пользователей.
Видеодомофоны Slinex – это оптимальный баланс между качеством, ценой и простотой использования. Они позволяют получать чёткое изображение без переплаты за функции, которые могут не понадобиться в повседневной эксплуатации.
Если вы не планируете активно использовать удалённый доступ, облако или интеграцию с другими устройствами, аналоговый видеодомофон может стать более разумным выбором.
Видеодомофон – это система контроля доступа, которая позволяет не только услышать, но и увидеть посетителя у входа. Она включает в себя монитор с экраном, который устанавливается внутри помещения, и вызывную панель с камерой, размещённую снаружи – у двери, калитки или ворот. Некоторые модели также поддерживают подключение дополнительных камер, управление замками и мобильное приложение.
Аудиодомофон – это более простая система, которая обеспечивает только аудиосвязь. Как правило, внутри помещения устанавливается трубка, через которую можно поговорить с гостем, но увидеть его невозможно.
Главное отличие видеодомофона – это возможность визуального контроля, что существенно повышает уровень безопасности и удобства при управлении доступом.
Устройства
1) Кратковременно нажмите кнопку «сброса настроек считывателя» для входа в режим добавления карты администратора. При этом вызывная панель издаст одиночный звуковой сигнал, и подсветка кнопки вызова загорится синим цветом;
2) В течении 10 секунд поднесите к считывателю карту, которая будет использоваться в качестве администраторской. При успешном считывании панель издаст длинный звуковой сигнал. (Если не поднести карту в течении 10 секунд, то панель перейдет в режим ожидания). В вызывной панели может быть только одна карта администратора.
1. Для входа в режим добавления карт пользователя в режиме ожидания поднесите к считывателю карту администратора один раз. При этом от панели поступит двойной звуковой сигнал, и кнопка подсветки загорится синим цветом.
2. Последовательно поднесите к считывателю каждую из карт, которые нужно добавить в память считывателя. При добавлении каждой новой карты от панели поступит короткий двойной звуковой сигнал. Если сигнал будет 4-х кратным, это означает, что данная карта уже записана в память устройства.
3. По окончании добавления новых карт повторно поднесите к считывателю карту администратора. При этом от панели поступит двойной звуковой сигнал, и подсветка кнопки вызова загорится красным цветом. В данном режиме можно удалять уже записаны карты доступа путем повышения их к считывателю, аналогично процессу записи. Для выхода из режима удаления карт поднесите к считывателю карту администратора или подождите 10 секунд.
4. В режиме добавления или удаления карт доступа, если не подносить к считывателю никаких карт в течение 10 секунд, он автоматически перейдет в режим ожидания. Максимальное количество карт, которые могут храниться в памяти считывателя, составляет 248 штук.
1) В режиме ожидания поднесите к считывателю карту администратора один раз. При этом панель издаст двойной звуковой сигнал, и кнопка подсветки загорится синим цветом.
2) Ещё раз поднесите к считывателю карту администратора. При этом панель издаст двойной звуковой сигнал, и подсветка кнопки вызова загорится красным цветом. В данном режиме можно удалять уже записанные карты доступа путем поднесения их к считывателю, аналогично процессу записи. Для выхода из режима удаления карт поднесите к считывателю карту администратора или подождите 10 секунд.
Нажмите и удерживайте кнопку «сброса настроек считывателя» около 5 секунд до тех пор, пока панель не издаст прерывистый звуковой сигнал. Это означает что память считывателя очищена (кнопка находится на задней крышке и обозначена цифрой 9).
.png)


Для скачивания последней версии прошивки перейдите на страницу вашего продукта на сайте https://slinex.com.ua воспользовавшись поиском по сайту:
.png)
После чего перейдите по ссылке в правой части экрана:
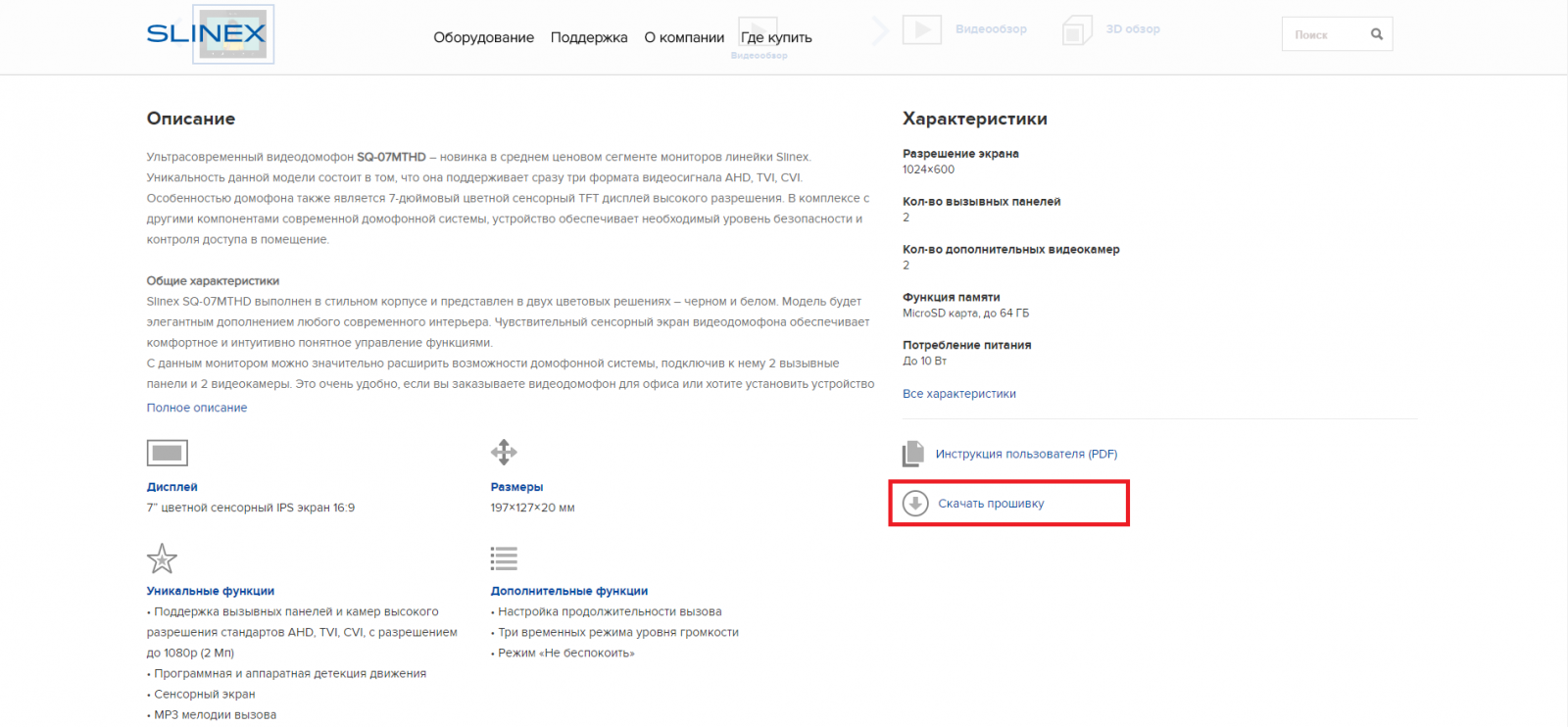
После чего начнется скачивание файла прошивки или вы попадете на страницу определения аппаратной версии вашего устройства. Введите все необходимые данные в поля и нажмите «Проверить».
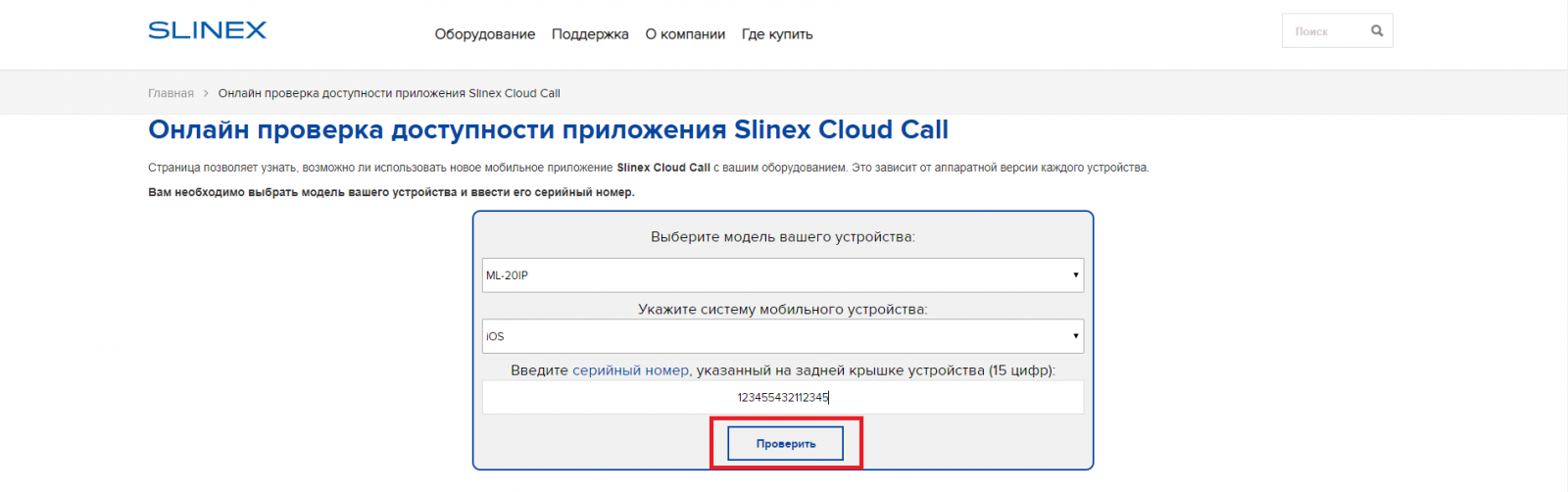
После чего вы попадете на страницу с ссылкой на прошивку и подробной инструкцией по обновлению:

Если у вас не хватает данных для заполнения полей либо возникают любые другие сложности, пожалуйста свяжитесь с нашей службой поддержки по почте support@slinex.com.ua.
Для начала вам понадобятся файлы прошивки.
Если у вас устройство SQ-04M, SQ-07MTHD:
В скачанном архиве вы найдёте три файла:
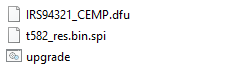
Перенесите их в корень SD карты, предварительно отформатированной в FAT32.
Вставьте карту в монитор и обновите прошивку из меню:
Система --> Информация --> Обновление
Если у вас устройство SL-07IP, SL-10IPT, SL-10IPTHD, ML-20IP или XR-30IP:
Запустите Slinex Cloud Call, нажмите “Добавление новых устройств”, выберите “Подключнное” и нажмите “Подтвердить”.
.png)
Начнется поиск по сети.
В левой части вы увидите UID всех доступных устройств, а в правой – их IP-адреса.
(1).png)
Откройте браузер на компьютере и введите IP-адрес нужного устройства в адресную строку браузера (рассмотрим на примере ML-20IP).
Внимание!
• Для устройств SL-07IPHD, ML-20IP, XR-30IP – достаточно ввести IP адрес устройства и нажать Enter.
• Для устройств SL-10IPT и SL-10IPTHD – после IP адреса необходимо дописать «:8090».
Пример: IP адрес – 192.168.1.10. В строке браузера необходимо написать 192.168.1.10:8090 и нажать Enter.
* Для SL-10IPT необходимо использовать браузер Internet Explorer.
В появившемся окне переключитесь на русский язык*, введите имя пользователя – Admin и пароль (по умолчанию) – 888888.
* В зависимости от модели устройства вы увидите разный веб-интерфейс.
.png)
Пройдя авторизацию:
1 - Для SL-10IPT, SL-10IPTHD, SL-07IPHD, ML-20IP и XR-30IP необходимо перейти во вкладку «Система», далее «Инициализация» и затем нажать кнопку «Обзор». Выбрать файл прошивки, который вы загрузили ранее, и нажать «Применить».
.png)
2 - Для SL-10IPT, SL-10IPTHD необходимо перейти во вкладку «Remote setting», далее вкладка «Remote upgrade» и затем нажать кнопку для выбора файла прошивки. Выбрать файл прошивки, который вы загрузили ранее, и нажать кнопку «Remote upgrade».
.png)
Устройство начнет процесс обновления. После того как индикатор дойдет до конца, вам нужно подождать около 5 минут до завершения процесса обновления
Slinex SL-07IPHD, SL-10IPTHD являются аналоговыми устройствами с IP-функциями. Это значит, что для соединения этих устройств между собой или другими аналоговыми домофонами используется аналоговое 4-х проводное соединение, а для подключения к облачному сервису, который обеспечивает IP-функции, – через Wi-Fi или Ethernet.
То есть, для передачи вызова с панели на монитор используется аналоговое подключение, а для передачи вызова на смартфон используется подключение к сети интернет.
Скорее всего причиной является севшая батарейка часов реального времени. Её можно заменить, вскрыв корпус устройства. На изображении показан пример платы домофона с отмеченным местонахождением батарейки.
ВНИМАНИЕ! Вскрыв корпус устройства, вы потеряете гарантию! Обратитесь в сервисный центр для замены батарейки специалистом.
.png)
Максимальное расстояние от вызывной панели до последнего монитора в интеркоме может составлять не более 100 метров, при условии соблюдения рекомендаций по выбору кабеля.
Тип используемого кабеля определяется в зависимости от расстояния между домофоном и вызывной панелью. Можно использовать следующие типы кабелей:
Неэкранированный или экранированный 4-х жильный кабель:
• расстояние до 25 метров – неэкранированный кабель с сечением 0,22 мм² каждая жила;
• расстояние от 25 до 50 метров – неэкранированный кабель с сечением 0,41 мм² каждая жила;
• расстояние от 50 до 80 метров – экранированный кабель с сечением 0,75 мм² каждая жила.
.png)
Если длина линии составляет от 80 до 100 метров, необходимо использовать неэкранированный 3-х жильный кабель с сечением 0,75 мм² каждая жила, коаксиальный кабель типа RG-59 или RG-6 для передачи видеосигнала.
(1)(3).png)
Неэкранированная или экранированная витая пара (использование витой пары не рекомендуется):
• расстояние до 25 метров - неэкранированная витая пара;
• расстояние от 25 до 50 метров - экранированная витая пара.
(1).png)
В одну систему можно подключить до 3-х мониторов Slinex.
Мониторы SL-07IP, SL-10IP, SL-10IPT могут быть только “основными” в одной системе.
Эта модель видеодомофона поддерживает панели и камеры высокого разрешения стандарта AHD. Для работы с камерами/вызывными панелями высокого разрешения должна быть включена соответствующая опция “Система - Вход камер (Вход панелей) - HD”.
Важно чтобы при этом подключенные камеры и вызывные панели находились в режиме AHD. Если режим камеры или панели не совпадает с выбранным в меню, то изображение на экране будет отсутствовать.
Для работы устройств Slinex с приложением, они должны быть подключены к сети интернет.
Для работы с домофонами Slinex карта памяти должна быть отформатирована в exFAT со стандартным размером кластера.
Затем карту необходимо повторно отформатировать средствами монитора.
Видеодомофоны Slinex поддерживают карты памяти microSD разного объёма в зависимости от модели – от 32 до 256 ГБ.
Монтаж и подключение
Да, вызывные панели Full HD-серии Slinex совместимы с обычными аналоговыми видеодомофонами. Для этого нужно перевести панель в стандартный аналоговый режим (CVBS) – это делается нажатием скрытой кнопки на задней части панели (во время просмотра изображения с этой панели на домофоне).
Инструкция, как переключить режим, представлена в этом видео:
В аналоговом сегменте все панели и мониторы Slinex взаимозаменяемы и совместимы после настройки правильного режима работы.
Содержимое комплекта может отличаться в зависимости от модели, поэтому перед покупкой рекомендуется ознакомиться с инструкцией пользователя, размещённой на странице товара.
Примерный состав стандартного комплекта:
Видеодомофон (монитор):
• Монитор
• Кронштейн для крепления к стене
• Коннекторы для подключения (3 шт.)
• Комплект саморезов и дюбелей
• Инструкция по эксплуатации
• Для моделей Sonik – сменная передняя панель
Вызывная панель:
• Панель вызова
• Угловой кронштейн
• Протидождевой козырёк
• Комплект крепёжных элементов
• Инструкция
Дополнительно в некоторых моделях:
• Кронштейн для врезного монтажа
• Адаптер питания
• Бесконтактные ключи (3 шт.)
• Накладной кронштейн
Нет, видеодомофоны Slinex не поддерживают питание по технологии PoE. Все устройства требуют отдельного подключения питания 220В. Также есть возможность питания мониторов через внешний адаптер 12–14 В.
Видеодомофоны Slinex можно подключить к координатным подъездным домофонам (например, Vizit, Cyfral, Метаком) с помощью адаптера Slinex VZ-10. Он обеспечивает совместимость 4‑проводного видеодомофона с 2‑проводной системой.
Если в подъезде установлена обычная аналоговая камера, изображение также будет выводиться на экран домофона.
Обратите внимание: видеодомофоны Slinex не работают с IP-домофонами и с теми, что используют нестандартные технологии.
Для стабильной работы системы рекомендуем доверить установку оборудования специалистам.
Расширение системы и совместимость
Да, видеодомофоны Slinex могут работать с IP-камерами и аналоговыми камерами других производителей, если они поддерживают стандартные протоколы, такие как ONVIF (для IP) или AHD/TVI/CVI/CVBS (для аналоговых камер).
Также возможна работа с вызывными панелями сторонних брендов, при условии совместимости по формату сигнала.
Тем не менее, для максимально стабильной работы и корректной поддержки всех функций рекомендуется использовать оригинальные панели Slinex и проверенные совместимые устройства. Это упрощает установку и исключает возможные проблемы с совместимостью.
Нет, видеодомофоны Slinex не поддерживают интеграцию с системами умного дома, такими как Alexa, Google Home, Apple HomeKit или IFTTT.
Если вас интересует возможность удалённого управления через смартфон, обратите внимание на модели, которые поддерживают мобильное приложение Slinex Smart Call.
Да, все видеодомофоны Slinex поддерживают управление электрозамками.
Вы можете подключить как электромеханический, так и электромагнитный замок через вызывную панель, используя дополнительный источник питания, соответствующи потреблению замка. В некоторых случаях, замок можно подключить также через сам монитор (модели SK 7 и Sonik 10).
Открытие замка происходит нажатием кнопки на мониторе домофона или в мобильном приложении Slinex Smart Call (если модель поддерживает удалённый доступ).
Панель управляет замком через релейный выход с контактами типа Н.О. (нормально открытый) или Н.З. (нормально закрытый) – выбор зависит от типа замка:
• Н.О. – для электромеханических замков
• Н.З. – для электромагнитных замков
Для надёжной и безопасной работы рекомендуется соблюдать рекомендации по монтажу и использовать дополнительную защиту питания, особенно при длинных линиях подключения.
В большинстве моделей реализованы оба типа контактов, однако, например, в ML-15HD и ML-16HD доступен только Н.О., потому перед подключением ознакомьтесь с характеристиками.
Для стабильной и безопасной работы системы мы рекомендуем соблюдать требования по монтажу и обязательно учитывать особенности подключения питания – особенно при длинных кабельных линиях.
Большинство видеодомофонов Slinex поддерживают подключение до 2 вызывных панелей и до 2 видеокамер одновременно. Подробную информацию о поддержке камер и панелей ищите в характеристиках конкретной модели.
Настройки и персонализация
Вы можете установить пользовательские MP3-мелодии вызова, если это поддерживается конкретной моделью.
Для этого нужно:
• вставить карту памяти (не ниже 10 класса),
• отформатировать её через меню домофона,
• подключить к компьютеру и перенести MP3-файлы в папку RING,
• выбрать нужную мелодию в меню устройства.
Обратите внимание: название MP3-файла должно быть на латинице, содержать не более 8 символов, без пробелов и спецсимволов.
Перед использованием рекомендуем уточнить в характеристиках, поддерживает ли выбранная модель данную функцию.
Подробная видеоинструкция:
Да, в некоторых моделях видеодомофонов Slinex предусмотрен режим «Не беспокоить», при котором можно отключить звук вызова и/или подсветку клавиш. Однако наличие и функциональность этого режима зависит от конкретной модели, поэтому рекомендуем ознакомиться с инструкцией к устройству для уточнения деталей.
На видеодомофонах Slinex вы можете настроить уровень громкости звонка (мелодии), а также задать разные уровни громкости на разное время суток. Это особенно удобно, чтобы днём домофон звонил громко, а ночью – тише или без звука.
Как настроить:
1. Перейдите в главное меню домофона и нажмите на раздел «Настройки».
2. В списке выберите пункт «Мелодия».
3. В открывшемся меню выберите «Громкость мелодии вызова».
4. Настройте 3 временных интервала например:
• 07:00–11:00 – громкость 7,
• 11:00–19:00 – громкость 10,
• 19:00–07:00 – громкость 3.
5. Подтвердите изменения.
Громкость регулируется по шкале от 1 до 10, где 10 – максимальный уровень.
Обратите внимание, что эта функция доступна не во всех моделях. Уточните наличие в инструкции к конкретному устройству.
Для просмотра фото и видео, записанных домофоном Slinex, можно использовать любые стандартные программы, установленные на вашем компьютере.
Файлы сохраняются в распространённых форматах и не требуют специального программного обеспечения.
Запись и хранение данных
1. Извлеките карту памяти и подключите её к компьютеру с помощью кард-ридера или SD-адаптера.
2. Отформатируйте карту в exFAT (выберите стандартный размер кластера). Это важно даже для новых карт.
3. Проверьте параметры карты: стандарт UHS-I U1, класс скорости не ниже Class 10, скорость записи не менее 10 МБ/с.
4. Установите карту обратно в домофон и перезагрузите устройство.
5. Если карта всё равно не определяется, попробуйте вставить её в другое устройство (например, фотоаппарат или смартфон). Если она нигде не работает, скорее всего, проблема в самой карте – попробуйте заменить носитель.
Более детально о требованиях к картам памяти и совместимости читайте в статье «С какими картами памяти работают видеодомофоны Slinex».
Перед установкой карты памяти в домофон рекомендуется предварительно отформатировать её на компьютере.
1. Подключите карту к компьютеру через встроенный кард-ридер или SD-адаптер.
2. Откройте средство форматирования:
• macOS → «Дисковая утилита» → выберите карту → «Стереть».
• Windows → «Этот компьютер» → правый клик по карте → «Форматировать».
3. В поле «Файловая система» выберите exFAT, размер кластера – «По умолчанию».
4. Нажмите «Начать» / «Стереть» и дождитесь завершения процесса.
5. Для карт 128–256 ГБ обязательно форматируйте именно на ПК (не в меню домофона) – это снижает риск ошибок чтения.
6. Извлеките карту и установите её в домофон; устройство автоматически создаст нужные папки.
Если карта не распознаётся, подключите её обратно к компьютеру, повторно отформатируйте в exFAT и попробуйте установить снова.
Более подробно вы можете узнать в статье "С какими картами памяти работают видеодомофоны Slinex".
Карты памяти microSD подходят объёмом 32, 64, 128 или 256 ГБ – точный предел зависит от модели видеодомофона.
Чтобы запись работала без сбоев, выбирайте носители со следующими параметрами:
• Стандарт – UHS-I U1
• Класс скорости – не ниже Class 10
• Скорость записи – от 10 МБ/с, чтения – от 45 МБ/с
• Файловая система – exFAT (по умолчанию)
• Форматирование – для карт 128–256 ГБ лучше сделать на компьютере, затем вставить в домофон
Более подробно вы можете узнать в статье "С какими картами памяти работают видеодомофоны Slinex"
Видеозаписи и фотографии сохраняются на microSD-карту, установленную в монитор видеодомофона. Чтобы перенести файлы на компьютер, достаточно извлечь карту памяти и подключить её к ПК через кард-ридер. После этого вы сможете просматривать, копировать или удалять файлы так же, как с обычного накопителя.
Полноценный режим непрерывной записи сразу по всем 4 видеоканалам реализован только в модели Slinex SL-10N Cloud – именно она выполняет функции, аналогичные видеорегистратору.
Остальные модели, оснащённые слотом для карты памяти, поддерживают запись по детекции движения. При этом запись ведётся по одному выбранному видеоканалу – это может быть как вызывная панель, так и видеокамера, в зависимости от настроек устройства.
Нет, видеодомофоны Slinex не поддерживают облачное хранение видео и не осуществляют запись на FTP-сервер. Все записи сохраняются локально – на карту памяти, установленную в устройство.
Да, видеодомофоны Slinex автоматически ведут циклическую запись – когда карта памяти заполняется, новые файлы записываются поверх самых старых. Это обеспечивает постоянную актуальность архива и исключает ситуации, когда запись о важном событии не сохраняется из-за нехватки места.
Видеодомофоны Slinex поддерживают microSD-карты объёмом до 32, 64, 128 или 256 ГБ – в зависимости от модели. Актуальную информацию по объёму рекомендуется уточнять в характеристиках конкретного устройства.
Примерная вместимость при использовании карты на 1 ГБ:
• Фото (в формате JPEG) – до 250–300 снимков
• Видео (1080p, H.264) – около 1,5–2 минут записи
На 64 ГБ карте памяти можно сохранить:
• 16000+ фотографий;
• 1,5 часа непрерывного видео в формате Full HD
либо – при средней активности (10–15 событий в день) – до 2–3 недель видеозаписей
или несколько месяцев, если активирована запись фотографий при движении или вызове.
Если вы планируете активно использовать видеозапись и детекцию движения, рекомендуется установить карту памяти максимально допустимого объёма – это позволит дольше хранить записи без необходимости частой очистки или перезаписи.
Для того, чтобы записывать видео по детекции движения вам не нужно покупать дополнительное оборудование. В видеодомофонах Slinex уже имеется программный детектор движения.
Подробнее о процессе настройки вы можете ознакомиться в видеоинструкции:
Да, если функция записи активирована, видеодомофоны Slinex могут автоматически сохранять фото или видео даже в том случае, если вызов не был принят.
Это позволяет просматривать, кто приходил, когда вас не было дома или вы не ответили на звонок.
На видеодомофонах Slinex у которых имеется функция детекции движения доступна гибкая настройка сценариев записи. Вы можете задать, чтобы видеосъёмка начиналась:
• при нажатии на кнопку вызова,
• при движении в зоне обзора камеры, включая возможность выделить конкретную область кадра, за которой нужно следить (не во всех моделях).
Это помогает избежать лишних записей и фиксировать только действительно важные события.
Условия эксплуатации и надёжность
Видеодомофоны Slinex – это аналоговые устройства, которые не подключаются напрямую к интернету, а значит не подвержены удалённому взлому через сеть. Это делает такие системы более устойчивыми к внешним атакам.
Некоторые модели поддерживают подключение к Wi‑Fi и работают с мобильным приложением Slinex Smart Call. В этих случаях используется безопасное соединение с шифрованием, а доступ к устройству защищён персональными паролями.
Чтобы обеспечить максимальную защиту:
• Используйте сложные пароли при подключении устройства к приложению;
• Регулярно проверяйте наличие обновлений прошивки;
• Не передавайте данные доступа третьим лицам.
При соблюдении этих простых мер уровень безопасности останется высоким.
Вызывные панели Slinex рассчитаны на работу в широком температурном диапазоне – от –40°C до +50°C, а мониторы – от –10°C до +55°C. Это позволяет использовать устройства даже в условиях сурового климата.
Чтобы домофон служил дольше и работал стабильно:
• Устанавливайте вызывную панель под навесом или с козырьком, чтобы защитить её от дождя и снега;
• Следите за тем, чтобы в месте установки не скапливался лёд или влага;
• Изолируйте кабели от промерзания и влаги;
• Во время грозы рекомендуется отключать устройство от электросети, чтобы избежать повреждений от скачков напряжения.
Мониторы устанавливаются только внутри помещения, где соблюдаются подходящие температурные условия.
Во время стандартной работы видеодомофоны Slinex могут умеренно нагреваться, особенно при активной нагрузке, например, во время длительного видеопросмотра. Температура корпуса в таких случаях может достигать 45–55 °C, что является нормой для подобного оборудования и не влияет на его функциональность.
Если корпус становится необычно горячим или наблюдаются сбои в работе, возможны две основные причины:
• устройство подвергается прямому воздействию солнечных лучей, что вызывает перегрев;
• техническая неисправность – в таком случае рекомендуется обратиться в сервисный центр для диагностики и ремонта.
Энергопотребление зависит от конкретной модели устройства. Точные значения указаны в инструкции пользователя для каждой модели.
Например:
• Монитор Slinex SQ-04 – 1 Вт в режиме ожидания, 6 Вт при работе;
• Монитор Slinex Sonik 7 – 3 Вт в режиме ожидания, 7 Вт при работе;
• Вызывная панель Slinex ML-16HD – до 4 Вт в рабочем режиме.
Поскольку точные показатели зависят от модели, перед установкой рекомендуем ознакомиться с техническими характеристиками в инструкции пользователя.
В видеодомофонах Slinex нет встроенного аккумулятора и они не поддерживают работу от батареек. Однако при необходимости можно обеспечить работу системы при отключении электричества, подключив её через источник бесперебойного питания (ИБП) или резервный блок питания с аккумулятором. Такие устройства позволяют сохранить питание на определённое время и обеспечить стабильную работу домофона даже при перебоях с электроэнергией.
Чтобы узнать как это можно реализовать посмотрите видео:
Вызывные панели Slinex отлично подходят для уличной установки, так как имеют степень защиты IP65 – это значит, что они надёжно защищены от попадания пыли, влаги и дождя. Если панель будет установлена под открытым небом без навеса, рекомендуется дополнительно использовать защитный козырёк.
Мониторы видеодомофонов предназначены только для установки внутри помещений.
Рабочая температура для монитора: -10 ... +55 ˚C
Для панели вызова: -40 ... +50 °С
Приложение Slinex Smart Call
Регистрация занимает всего пару минут:
1. Скачайте и откройте приложение Slinex Smart Call.
2. На стартовом экране нажмите «Регистрация».
3. Выберите удобный способ:
– войдите через Google или Apple ID,
– либо укажите e-mail и введите код подтверждения, который придёт на почту.
4. Создайте пароль (не менее 8 символов).
5. Разрешите приложению доступ к уведомлениям, камере и памяти телефона.
После этого аккаунт готов к работе, и можно подключать видеодомофон.
Все описанные шаги также представлены в видеоинструкции, где процесс регистрации и настройки продемонстрирован пошагово.
Приложение Slinex Smart Call доступно бесплатно для смартфонов на iOS и Android. Его можно найти в App Store и Google Play по названию Slinex Smart Call или перейти по прямым ссылкам:
Также вы можете посмотреть видеоинструкцию с наглядными шагами по регистрации и настройке.
Да, Slinex Smart Call отправит уведомление, если видеодомофон отключится от интернета или потеряет питание. Вы сразу узнаете о проблеме и сможете принять меры.
Язык интерфейса Slinex Smart Call определяется языком, установленным по умолчанию на вашем смартфоне. Чтобы приложение отображалось на нужном языке, измените язык системы в настройках телефона.
После смены пароля вашей домашней Wi-Fi сети домофон не сможет подключиться автоматически, так как в его настройках остался старый пароль. Чтобы восстановить работу приложения Slinex Smart Call, выполните новое подключение устройства с актуальным паролем.
Нет, без интернета вызов в приложение Slinex Smart Call не придёт, потому что ему нужен доступ к сети.
Вызов на монитор видеодомофона при этом будет приходить всегда, независимо от наличия интернета. Если вас нет дома, все события (звонки, срабатывания датчика движения) сохранятся на карте памяти microSD домофона, и их можно будет просмотреть позже.
С приложением Slinex Smart Call работают все видеодомофоны, в названии которых есть слово Cloud, а также модели с искусственным интеллектом (AI). Например:
• Sonik 7 Cloud
• Sonik 7 AI
• SL-10N Cloud
• SL-07N Cloud
• SM-07N Cloud
• SQ-04N Cloud
Если ваш видеодомофон Slinex не поддерживает работу с приложением Slinex Smart Call, но вы хотите управлять им со смартфона, установите IP-конвертер Slinex XR-40IPHD. Он передаёт вызовы с 4-проводных вызывных панелей в приложение, позволяя принимать их, открывать замки и просматривать изображение с камер. Конвертер подключается по Wi-Fi и оснащён слотом для карты памяти microSD (до 128 ГБ) для сохранения фото и видеозаписей.
Чтобы дать доступ другому пользователю:
1. На главном экране приложения нажмите на значок карандаша в правом верхнем углу – это меню настроек устройства.
2. Выберите пункт «Поделиться устройством».
3. Далее доступны два варианта:
• Через аккаунт пользователя – нажмите «Предоставить доступ пользователю Smart Call», выберите регион, введите e-mail, на который зарегистрирован аккаунт в приложении. После этого в списке появится новый пользователь.
• Через ссылку-приглашение – внизу экрана укажите, на сколько человек хотите поделиться доступом. Затем нажмите «Копировать» или «Больше», чтобы отправить ссылку в удобном мессенджере. Получатель переходит по ней и автоматически получает доступ к вашему домофону через своё приложение Slinex Smart Call.
После этого человек сразу получает доступ к вашему домофону в своём приложении Slinex Smart Call.
В Slinex Smart Call откройте нужное устройство и выберите пункт Фото альбом (Photo album). В нём можно выбрать период и просмотреть все сохранённые на карте памяти записи — вызовы, события движения и видео. Для копирования файлов на смартфон используйте встроенные функции приложения, например, сохранение снимка или загрузку видео.
Откройте Slinex Smart Call, выберите нужное устройство и перейдите в настройки. В разделе Device Update вы сможете скачать и установить новую версию прошивки прямо «по воздуху» (Over-the-air). Можно запустить установку вручную или включить автоматическое обновление, чтобы устройство всегда оставалось с актуальной версией ПО.
Убедитесь, что при регистрации или входе в Slinex Smart Call вы разрешили приложению доступ к уведомлениям. Если уведомления отключены, включите их в настройках смартфона для Slinex Smart Call. Также проверьте стабильность подключения домофона к интернету – при уходе устройства в офлайн вызовы и уведомления не будут приходить.
Приложение Slinex Cloud Call
Установка и настройка Slinex Cloud Call (Android):
Установка и настройка Slinex Cloud Call (iOS):
Если в вашем iOS устройстве установлен системный язык, отличный от русского и английского (украинский, например), то интерфейс приложения Slinex Cloud Call будет отображаться на английском языке.
Чтобы изменить язык отображения на русский, не меняя язык всей системы, нужно:
1. Открыть настройки вашего iOS устройства.
2. Пролистать вниз до приложения «Cloud Call».
3. Нажать на него и выбрать русский язык.
ML-20IP, XR-30IP позволяют смотреть видео в реальном времени и просматривать архив видео из приложения.
SL-07IPHD позволяет смотреть видео с вызывных панелей в реальном времени и просматривать архив видео с вызывных панелей из приложения.
SL-10IPTHD позволяет смотреть видео с вызывных панелей и дополнительных камер в реальном времени, но не позволяет получить доступ к архивным записям из приложения.
Нажмите на картинку вашего устройства в списке.
Далее, проведите по экрану влево:
(1).png)
Нажмите на кнопку “События на устройстве”:
(1).png)
Появится список доступных записей:
(1).png)
Для этого нужно написать соответствующий запрос в техническую поддержку.
Мы рекомендуем не больше шести.
Нажмите на пиктограмму зеленой трубки.
(2).png)
Выберите режим “Не беспокоить”.
(2).png)
Вам необходимо обновить прошивку вашего устройства, перейдя по ссылке:
https://cdn.slinex.com/Firmwares/%модель_устройства%/latest/,
где «%модель_устройства%» – модель вашего устройства.
Например:
https://cdn.slinex.com/Firmwares/SL-10IPT/latest/
ML-20IP
Нажмите и удерживайте кнопку вызова → первый короткий звуковой сигнал → отпустите кнопку вызова, затем снова нажмите и удерживайте её → второй короткий звуковой сигнал → отпустите кнопку вызова, затем снова нажмите и удерживайте её → третий двойной звуковой сигнал → отпустите кнопку вызова и дождитесь перезагрузки вызывной панели → после перезагрузки панель будет издавать прерывистые звуковые сигналы, это означает что она находится в режиме «Точки доступа».
SL-07IPHD
В режиме ожидания на домофоне нажмите и удерживайте кнопку до тех пор, пока не прозвучит короткий звуковой сигнал, затем отпустите кнопку и домофон перезагрузится. После перезагрузки домофон ещё раз издаст звуковой сигнал, индикатор питания начнёт мигать – это означает, что домофон перешел в режим «Точки доступа».
XR-30IP
Нажмите и удерживайте кнопку «Режим ТД» на правой грани конвертера (10 на картинке) XR-30IP до момента, когда загорится синий светодиод ТД на передней панели конвертера. Отпустите кнопку и конвертер перезагрузится. После перезагрузки в режиме точки доступа диод ТД будет мигать.
.png)
Эта ошибка означает, что устройство уже добавлено в другую учетную запись. Обратитесь к владельцу этой учетной записи с просьбой поделиться доступом к устройству.
Как в приложении Cloud Call поделиться доступом к домофону с членом семьи (горничной, няней и т.д.)?
Для того, чтобы привязать устройство к нескольким учетным записям нужно перейти к экрану «Информация об устройстве» (нажать на пиктограмму шестеренки), выбрать «Совместный доступ», после чего добавить нужную учетную запись в список совместного доступа.
1. Убедитесь, что вводимый логин/пароль правильны.
2. Если вводимый логин и пароль верны, убедитесь, что прошивка вашего устройства прошла успешно. В большинстве случаев данная ошибка возникает при использовании приложения Slinex Cloud Call с устройствами со старой прошивкой.
К сожалению, SL-10IPTHD не поддеживает просмотр архива записей из приложения. Вы можете просмотреть архив непосредственно с домофона либо с веб-интерфейса.
1. Включите режим «Вне дома».
2. Если данный режим уже включен, попробуйте удалить устройство из приложения и добавить его заново.
1. Создаете уникальную учетную запись в первом (основном) приложении Slinex Cloud Call и добавляете в приложение устройство согласно "Инструкции по настройке приложения Slinex Cloud Call для ОС Android или iOS".
2. На остальных (дополнительных) мобильных устройствах вам необходимо создать уникальные учетные записи, но не проходить процесс добавления устройства в приложение.
3. Далее, в основном мобильном приложении с помощью функции "Поделиться" необходимо поделиться доступом к текущему устройству с дополнительными мобильными приложениями введя названия их учетных записей.
Следует помнить, что в дополнительных мобильных приложениях урезаются все функции связанные с настройкой устройства, остается только настройка времени отложенного открытия замка.
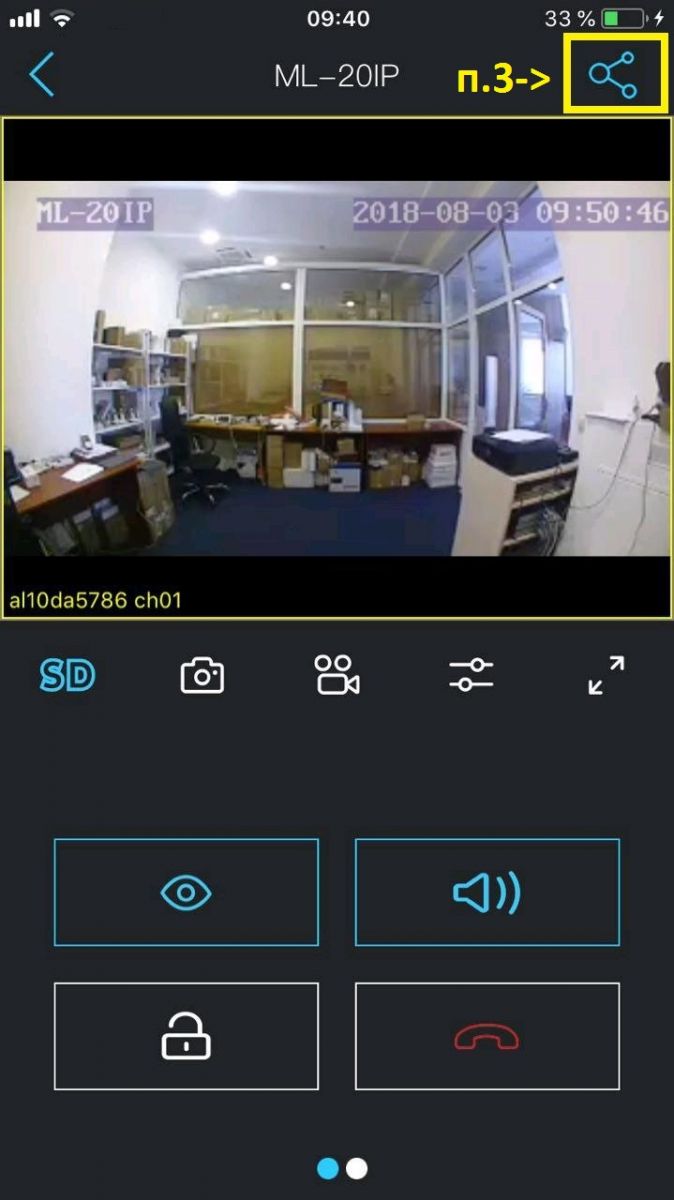
Чтобы после перепрошивки возобновить показ изображения с вызывных панелей или камер, необходимо зайти в меню домофона в раздел «Система» и изменить параметр «Вход вызывных панелей» или «Вход камер» с "HD" на "D1", или наоборот.
Не нашли ответ на свой вопрос?
Если вы не смогли найти ответ на интересующий вас вопрос в списке – воспользуйтесь нашей формой и мы обязательно ответим вам в кратчайшие сроки.
Задать вопрос